How To Put Sony Headphones In Pairing Mode
Sony headphones are renowned for their superb sound quality and cutting-edge technology, offering an exceptional audio experience for music lovers and audiophiles alike. But to maximize the capabilities of your Sony headphones, understanding how to properly pair them with your devices via Bluetooth is crucial. This comprehensive guide will walk you through the steps to put your Sony headphones in pairing mode, ensuring you can enjoy wireless freedom with ease.
Understanding Bluetooth Pairing
Bluetooth is a wireless technology that allows the transfer of data between devices over short distances. Pairing is the process that connects Bluetooth devices together, enabling them to communicate and function seamlessly. This is particularly important for headphones, as it connects them to your music source without the need for wires.

Why Pairing Is Essential
Properly pairing your Sony headphones not only declutters your listening experience by eliminating physical cables but also enhances functionality, such as hands-free calling and voice commands. It’s essential for those who appreciate both sound quality and convenience.
Preparing Your Sony Headphones for Pairing
Before you can enjoy the wireless convenience and superior audio quality of your Sony headphones, proper preparation is crucial to ensure a successful pairing process. Here are the steps to get your headphones ready:
Checking Compatibility
Before you begin, it’s essential to confirm that both your Sony headphones and the device you intend to pair them with are Bluetooth-capable. Most modern electronic devices—such as smartphones, tablets, laptops, and even some TVs and gaming consoles—are equipped with Bluetooth functionality. However, variations in Bluetooth versions can affect compatibility and performance:
- Bluetooth Versions: Check the Bluetooth version of both the headphones and the device. Sony headphones typically support Bluetooth 4.0 or higher, which is backward compatible, but for optimal performance, matching the latest Bluetooth version (such as 5.0) with your device can enhance the range and stability of the connection.
- Device Specifications: Refer to the user manuals or the device settings to verify Bluetooth capabilities. This information can usually be found under the network settings or in the device’s specifications section.
Initial Setup Requirements
Ensuring that your headphones are correctly set up before attempting to pair is key. Here are some tips to help prepare:
- Charge Your Headphones: Ensure your Sony headphones are fully charged. A low battery might not only disrupt the pairing process but could also affect the headphones’ performance and connectivity. Charging them fully before use ensures that you won’t run into power issues during the pairing process.
- Activate Bluetooth on Your Device: The device you are pairing with must have Bluetooth enabled. You can usually turn Bluetooth on through the settings menu of your device. For many devices, this will be under “Connections” or “Bluetooth & other devices.” Make sure it’s not just on but also visible to other devices.
- Clear Existing Pairings: If you’ve previously paired other devices with your headphones or if your device has many Bluetooth connections, it might be a good idea to clear these settings. For your headphones, this might involve holding down the power button or a specific combination of buttons to reset the pairing list. For your device, consider “forgetting” old and unused Bluetooth connections to prevent any conflicts.
- Environment: Try to be in a relatively open space away from too many electronic devices when you first pair your headphones. Interference from other wireless devices can sometimes disrupt the Bluetooth connection, so reducing electronic clutter can facilitate a smoother pairing experience.
- Consult the User Manual: Each model of Sony headphones can have slightly different controls and indicators. Before you begin, take a moment to review the user manual for specific instructions related to your model. This manual will provide detailed guidance on entering pairing mode, which can vary slightly between different models.

Step-by-Step Guide to Pairing Sony Headphones
Pairing your Sony headphones with a device via Bluetooth is a straightforward process once you’ve prepared properly. Here’s a detailed, step-by-step guide to ensure you can connect your headphones with ease and start enjoying your audio experience without delay.
Turning on Pairing Mode
First, ensure your Sony headphones are turned off. Then, enter the pairing mode:
- Power Button: Press and hold the power button on your Sony headphones. The duration you need to hold the button varies by model but typically ranges from 5 to 7 seconds.
- LED Indicator: Watch for a flashing light, which is usually blue and red, indicating that the headphones are in pairing mode. Some models might also provide an audible sound like a beep or a voice saying “Bluetooth pairing.”
- Voice Guidance: If your headphones feature voice guidance, listen for a confirmation that the Bluetooth pairing mode is active. This feature makes it easier to know when your device is ready to connect.
Pairing with Different Devices
Depending on the device you are pairing with—whether it’s a smartphone, tablet, computer, or another Bluetooth-enabled device—the steps might slightly vary. Here’s how to handle each:
Smartphones and Tablets
For both Android and iOS devices, the process is quite similar:
- Access Settings: Go to the settings menu on your device and select ‘Bluetooth.’ Ensure Bluetooth is turned on.
- Device Detection: Your phone or tablet will search for nearby devices. Look for your Sony headphones in the list. The name may vary, but it typically includes ‘Sony’ followed by the model number.
- Initiate Pairing: Tap on the name of your Sony headphones. You might need to enter a pairing code, but most Sony headphones connect without requiring one. If prompted, try the default Bluetooth pairing code, which is often ‘0000’ or ‘1234’.
- Confirmation: Once connected, your device will usually show “Connected” under the device name in the Bluetooth settings. Some devices also provide an audio confirmation through the headphones.
Computers and Laptops
Pairing Sony headphones with a Windows PC or Mac involves a few additional steps:
Windows:
- Open Settings: Click on the Start menu, then go to Settings > Devices > Bluetooth & other devices.
- Enable Bluetooth: Make sure Bluetooth is on, then click “Add Bluetooth or other device” and select “Bluetooth” in the device type selection.
- Select Headphones: Find and select your Sony headphones from the list, and follow any additional prompts to complete the pairing.
Mac:
- System Preferences: Open System Preferences and click on Bluetooth.
- Activate Bluetooth: Ensure Bluetooth is on. Your Mac will search for devices automatically.
- Connect Headphones: Click ‘Connect’ next to your Sony headphones in the device list.

Other Bluetooth Devices
Devices like gaming consoles or smart TVs might have specific paths to access Bluetooth settings:
- Access Settings: Use the device’s remote or controller to navigate to the settings menu.
- Enable Bluetooth: Find the Bluetooth settings menu, activate Bluetooth, and start the device discovery process.
- Pair Headphones: Select your Sony headphones from the list of devices and complete any additional necessary steps to establish the connection.
Other Bluetooth Devices
For devices like gaming consoles and smart TVs, access the Bluetooth settings through the system’s main menu, and follow similar steps to those described for smartphones and computers.
Troubleshooting Common Pairing Issues
Even when you follow the pairing instructions carefully, you might encounter some issues that prevent your Sony headphones from connecting properly. Here are some common pairing problems and how to troubleshoot them effectively.
Problem 1: Headphones Not Entering Pairing Mode
Symptoms: The headphones do not show the usual signs (such as LED blinking or audio confirmation) that indicate they are in pairing mode.
Solutions:
- Check Power Levels: Ensure that your headphones are sufficiently charged. Low battery levels can prevent the headphones from entering pairing mode.
- Reset the Headphones: Refer to your headphone’s manual for instructions on how to reset them. This often involves holding down a combination of buttons.
- Review the Manual: Double-check the manual to ensure you are following the correct procedure to initiate pairing mode. Some models might have specific requirements or buttons for this function.
Problem 2: Device Not Finding Headphones
Symptoms: Your mobile device, computer, or other electronics cannot detect the headphones even though they are in pairing mode.
Solutions:
- Refresh Bluetooth: Turn the Bluetooth setting off and on again on your device. This can sometimes resolve minor connectivity glitches.
- Restart Devices: Restart both your headphones and the device trying to connect to them. This can clear out any temporary issues affecting Bluetooth functions.
- Check Proximity: Make sure there are no physical obstructions and that the headphones are within the optimal range of the device (typically within 10 meters or about 30 feet without barriers).
- Clear Old Pairings: If your device or headphones have been paired with many other devices before, try clearing the pairing history. On your device, this can be done in the Bluetooth settings by selecting “Forget this Device” for older connections.
Problem 3: Pairing Fails After Finding Device
Symptoms: The headphones appear in the list of available Bluetooth devices, but pairing fails.
Solutions:
- Check Compatibility: Ensure that both the headphones and the device support compatible Bluetooth versions and profiles. Although most modern devices are compatible, older versions might have issues.
- Retry Pairing: Remove (forget) the headphones from the Bluetooth list on your device and attempt pairing again.
- Check for Interferences: Other wireless devices, such as Wi-Fi routers, microwave ovens, or cordless phones, can interfere with Bluetooth connections. Try turning off other devices or moving away from them.
Problem 4: Frequent Disconnections
Symptoms: The headphones connect but frequently disconnect during use.
Solutions:
- Check Battery Levels: Ensure both the device and headphones have adequate battery levels as low power can cause disconnections.
- Update Firmware: Check if there are firmware updates available for your headphones or the device. Manufacturers often release updates to fix bugs and improve connectivity.
- Evaluate the Environment: High-interference environments can cause unstable connections. Try using the headphones in different locations to determine if interference is the issue.
Problem 5: Poor Sound Quality After Pairing
Symptoms: The headphones pair and connect, but the sound quality is poor, or there are audio dropouts.
Solutions:
- Adjust Audio Settings: On your device, check the audio settings and ensure that the correct audio profile (e.g., A2DP for high-quality audio streaming) is selected.
- Check Codec Compatibility: Some headphones support advanced audio codecs like aptX or AAC which provide better sound quality. Ensure your device also supports these codecs.
- Reduce Distance and Barriers: Bluetooth audio can be affected by distance and physical barriers. Try reducing the distance between the headphones and the device, and ensure there are no thick walls or metal objects in between.
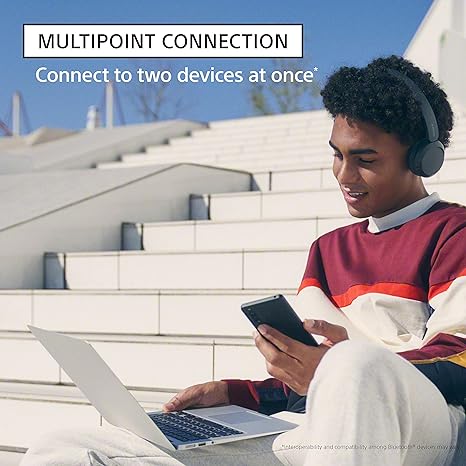
Enhancing Your Experience
Maximizing Battery Life
Once you have successfully paired your Sony headphones, there are several ways to enhance your listening experience further. From maximizing battery life to optimizing audio settings, these tips will help you get the most out of your headphones.
Maximizing Battery Life
Battery Preservation Tips:
- Turn Off When Not in Use: Always turn off your headphones when you’re not using them. Even when idle, Bluetooth devices can drain battery if they are left on.
- Reduce Volume: Listening at a lower volume can significantly extend your headphones’ battery life. High volume requires more power.
- Disable Noise Cancellation: If your Sony headphones have active noise cancellation (ANC) and you don’t need it in quieter environments, turning it off can save power.
- Use Wired Connection: If your headphones come with a cable, using them in wired mode (if applicable) can save battery life when you don’t need wireless functionality.
Optimizing Audio Quality
Improving Sound through Settings:
- EQ Settings: Many devices allow you to adjust the equalizer settings either directly or through an app. Boosting or reducing certain frequencies can enhance music genres distinctly—like more bass for hip-hop or clear highs for classical music.
- Codec Selection: Use the best codec supported by both your headphones and the device. For example, AAC or aptX support can improve the sound quality over the standard SBC codec by providing higher bitrate streams.
- Software Updates: Keep your headphones and your audio device updated. Manufacturers often release software updates that can improve functionality and audio quality.
Personalizing Your Experience
Customization Options:
- Sony Headphones Connect App: Sony offers a companion app for many of its headphone models. This app can be used to customize settings like the level of noise cancellation, sound effects, and even the function of the buttons on the headphones.
- Ambient Sound Control: This feature, available through the app, allows you to control how much of the ambient noise you want to hear. This is particularly useful in situations where you need to be aware of your surroundings, like while walking in a busy street.
Enhancing Comfort
Comfort and Fit:
- Choose the Right Ear Tips: If your headphones are in-ear models, selecting the right size of ear tips is crucial for both comfort and sound quality. Properly fitting ear tips provide better noise isolation and bass response.
- Adjust Headband and Ear Cups: For over-ear models, adjust the headband so that it sits comfortably on your head, and the ear cups fully encompass your ears without too much pressure.
Utilizing Additional Features
Leveraging Technology for Better Usability:
- Voice Assistants: Many Sony headphones come with support for voice assistants like Google Assistant and Alexa. This feature can enhance your experience by allowing voice-controlled functionalities, such as playing music, setting reminders, or getting weather updates.
- Gesture Controls: Familiarize yourself with the gesture controls available on your model. These can include taps and swipes on the ear cups to change tracks, adjust volume, or take calls.
Advanced Pairing Features
Some Sony headphones come with NFC capabilities, allowing you to pair them by simply touching them to an NFC-enabled device.
Managing Multiple Connections
Newer models can connect to more than one device at a time, making it easy to switch from your tablet to your phone without needing to re-pair.
Conclusion
By mastering the pairing process, you can significantly enhance your listening experience. Take advantage of all the features your Sony headphones have to offer by ensuring they are properly paired with your devices.
Pairing your Sony headphones should now feel like a breeze. With this guide, you’re ready to enjoy high-quality audio wirelessly, whether you’re at home, commuting, or working out. Embrace the freedom of movement and the pure joy of listening that your Sony headphones bring into your daily life
FAQs About Pairing Sony Headphones
Addressing Common Questions
- Q: Can I pair my Sony headphones with multiple devices at once?
- A: Yes, many newer models support multi-device connections.





Comments are closed.